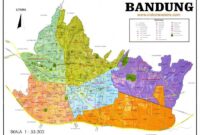Zaman sekarang ini kamu pasti akan bisa melakukan pembuatan file atau dokumen dengan cepat dan juga mudah ya. Kehadiran berbagai macam teknologi akan membantu kamu melakukan semuanya dengan cepat dan sederhana. Salah satu hal yang perlu kamu perhatikan adalah margin ya.
![]()
Kamu yang sudah sering melakukan kegiatan penggunaan aplikasi pengolahan kata ini bisa menggunakan margin yang sudah tersetting secara otomatis di dalam aplikasinya. Dengan mengatur margin di Word, dokumen kamu akan terlihat lebih rapi dan nyaman saat dicetak atau dibaca.
Artikel ini membahas :
Penjelasan Seputar Margin MS. Word Yang Perlu Diketahui
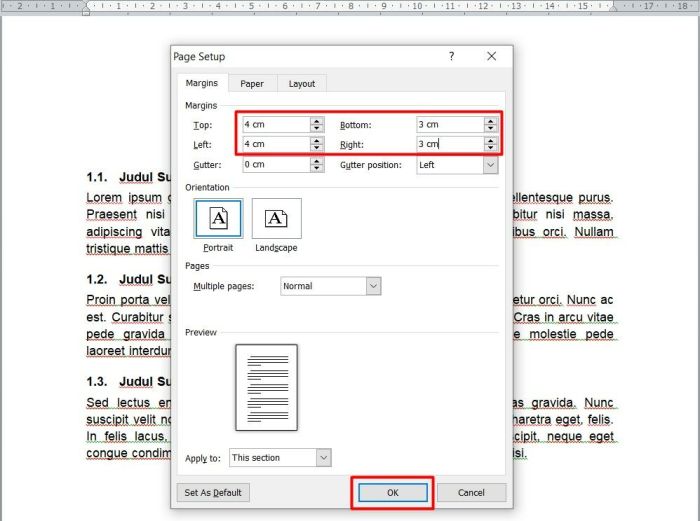
Zaman sekarang ini kamu pasti akan bisa melakukan pembuatan file atau dokumen dengan cepat dan juga mudah ya. Kehadiran berbagai macam teknologi akan membantu kamu melakukan semuanya dengan cepat dan sederhana. Salah satu hal yang perlu kamu perhatikan adalah margin ya.
Zaman sekarang ini kamu pasti akan bisa melakukan pembuatan file atau dokumen dengan cepat dan juga mudah ya
Margin di Word merupakan batas tepi dokumen yang dapat diatur sesuai kebutuhan pengguna. Dalam aplikasi Microsoft Word, terdapat berbagai ukuran margin yang sudah tersetting secara otomatis. Pengguna juga memiliki opsi untuk mengatur margin secara manual sesuai dengan preferensi masing-masing. Dengan mengatur margin di Word, pengguna dapat membuat dokumen terlihat lebih rapi dan terarah.
Kehadiran berbagai macam teknologi akan membantu kamu melakukan semuanya dengan cepat dan sederhana
Margin di Word memiliki beberapa fungsi yang penting. Pertama, pengaturan margin memungkinkan pengguna untuk mengatur tepi setiap dokumen dengan mudah. Pengguna dapat mengatur margin samping kanan, kiri, atas, dan bawah sesuai kebutuhan. Hal ini memungkinkan pengguna untuk mencetak dokumen dengan batas tepi yang sesuai dengan ukuran kertas yang digunakan.
Kedua, pengaturan margin di Word membantu membuat dokumen terlihat lebih rapi dan terarah. Dengan menggunakan margin yang tepat, pengguna dapat memastikan bahwa teks dan elemen lainnya tidak terpotong atau terlalu dekat dengan tepi dokumen. Dokumen yang terlihat rapi dan teratur akan memberikan kesan yang baik kepada pembaca atau penerima dokumen.
Cara Mengatur Margin Di Word Agar Tidak Terpotong
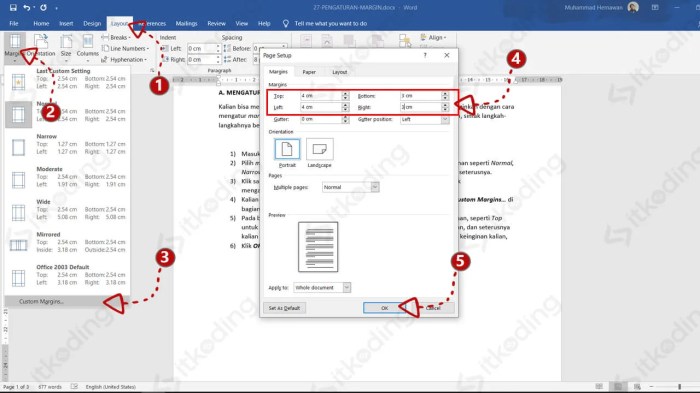
Kamu yang sudah sering melakukan kegiatan penggunaan aplikasi pengolahan kata ini bisa menggunakan margin yang sudah tersetting secara otomatis di dalam aplikasinya. Dengan mengatur margin di Word, dokumen kamu akan terlihat lebih rapi dan nyaman saat dicetak atau dibaca.
Kamu yang sudah sering melakukan kegiatan penggunaan aplikasi pengolahan kata ini
Untuk mengatur margin di Word secara otomatis, kamu dapat mengikuti langkah-langkah berikut:
- Buka dokumen yang ingin kamu atur marginnya.
- Pilih menu “Layout” di bagian atas jendela Word.
- Pilih menu “Margin” di bagian kanan atas jendela Word.
- Pilih salah satu opsi margin yang sudah disediakan (misalnya “Normal” atau “Lebar”) atau pilih opsi “Margin Kustom” untuk mengatur margin sesuai dengan preferensi kamu.
- Setelah memilih opsi margin yang diinginkan, margin di dokumen kamu akan berubah sesuai dengan pengaturan yang kamu pilih.
Tutorial Mengatur Margin Di Word Otomatis Dengan Ukuran Yang Ada
Kamu yang sudah sering melakukan kegiatan penggunaan aplikasi pengolahan kata ini bisa menggunakan margin yang sudah tersetting secara otomatis di dalam aplikasinya. Dengan mengatur margin di Word, dokumen kamu akan terlihat lebih rapi dan nyaman saat dicetak atau dibaca.
Nah untuk kamu yang ingin melakukan kegiatan login dengan sangat mudah dan juga cepat
Pengaturan margin di Word juga memungkinkan pengguna untuk mengatur margin secara manual dengan ukuran yang ada. Berikut adalah langkah-langkahnya:
- Buka dokumen yang ingin kamu atur marginnya.
- Pilih menu “Layout” di bagian atas jendela Word.
- Pilih menu “Margin” di bagian kanan atas jendela Word.
- Pilih opsi “Margin Kustom” di bagian bawah menu “Margin”.
- Pada kolom “Kiri”, “Kanan”, “Atas”, dan “Bawah”, masukkan ukuran margin yang diinginkan (dalam satuan inci atau centimeter).
- Klik tombol “OK” untuk menyimpan pengaturan margin yang baru.
Cara Mengatur Margin Di Word 4 3 3 3 Dengan Cepat
Selain kamu bisa menggunakan margin yang sudah tersetting secara otomatis di dalam aplikasinya, pengaturan margin yang ini juga sangat mudah ya.
Selain kamu bisa menggunakan margin yang sudah tersetting secara otomatis di dalam aplikasinya
Untuk mengatur margin di Word dengan ukuran 4,3,3,3, kamu dapat mengikuti langkah-langkah berikut:
- Buka dokumen yang ingin kamu atur marginnya.
- Pilih menu “Layout” di bagian atas jendela Word.
- Pilih menu “Margin” di bagian kanan atas jendela Word.
- Pilih opsi “Margin Kustom” di bagian bawah menu “Margin”.
- Pada kolom “Kiri”, “Kanan”, “Atas”, dan “Bawah”, masukkan ukuran margin masing-masing 4 inci.
- Klik tombol “OK” untuk menyimpan pengaturan margin yang baru.
Beberapa Profit Yang Didapatkan Setelah Melakukan Cara Mengatur Margin Di Word 2013
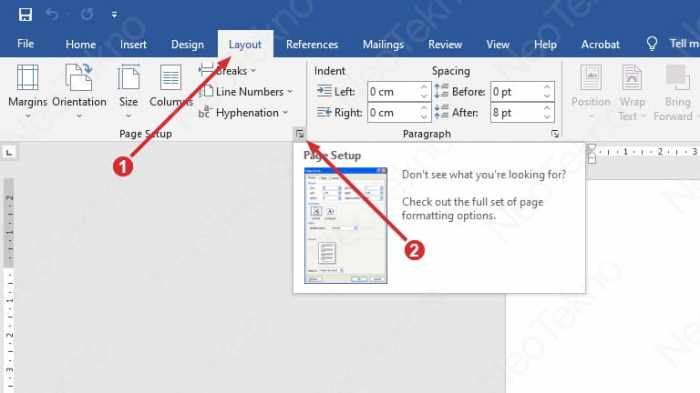
Nah untuk kamu yang sudah menggunakan beberapa cara yang kami berikan diatas tadi tentunya akan bisa membuat kamu merasakan kenyaman ya. Mungkin banyak dari kamu yang belum mengerti apa saja fungsi dari pengaturan margin yang satu ini ya.
Nah untuk kamu yang sudah menggunakan beberapa cara yang kami berikan diatas tadi tentunya akan bisa membuat kamu merasakan kenyaman ya
- Dokumen terlihat lebih rapi dan terarah.
- Hasil cetak dari dokumen dengan pengaturan margin di Word terlihat lebih bagus dan nyaman digunakan.
- Pengaturan margin di Word memungkinkan pengguna untuk mengatur batas tepi dokumen dengan mudah.
Pengaturan margin di Word sangat penting untuk membuat dokumen terlihat rapi dan nyaman saat dicetak atau dibaca. Dengan mengikuti langkah-langkah yang sudah disebutkan di atas, kamu dapat mengatur margin di Word dengan mudah dan cepat. Jadi, jangan ragu untuk mencoba mengatur margin di Word dan rasakan profitnya sendiri!

Seorang pekerja yang senang dalam menulis, aktif dalam organisasi pemuda-pemudi. Gemar membaca dan mengolah informasi publik. Penggemar kopi susu instan. Berpegang teguh pada keadilan. Pernah bekerja di instansi pemerintahan (tidak secara langsung) untuk merakap data dan informasi seputar gaji dan perpajakan.